Mar 02,2020 • Filed to: PDF Editor
- Software To Manipulate Text On Mac Free
- Software To Manipulate Text On Mac Computer
- Software To Manipulate Text On Mac Computer
- May 04, 2016 TextEdit.app. TextEdit is the default text editor/word processor that is included in Mac OS X. Follow the instructions on the developer websites to get all of the software installed and working on your system. Once you have the software installed, the next step is to configure your Mac to use Soundflower for dictation.
- This software offers a solution to users who want to manipulate text using several options. The features for this software include: Add Prefix/Suffix Into Each Text Line, Remove Line Breaks, Add.
- Visual Studio Code, Sublime Text, and Vim are probably your best bets out of the 10 options considered. 'Ready to use out of the box' is the primary reason people pick Visual Studio Code over the competition. This page is powered by a knowledgeable community that helps you make an informed decision.
- Jul 01, 2020 This is my preferred software solution on Mac OS for text to speech. With Natural Reader 16, the desktop app is finally on par with the webapp. It is basically the webapp but wrapped in an app container, the one exception is that the desktop app includes what was formerly known as the Floating Bar, which is now called the Miniboard and resides under the overflow menu 'More', a feature I use a.
- Manipulate free download - Manipulate Text In Many Ways Software, Pic Me, the Quirky Framing Obsession! Align, Adjust, and Manipulate yr Arty Hipster Images, GIMP, and many more programs.
- Manipulate Software - Free Download Manipulate - Top 4 Download - Top4Download.com offers free. software downloads for Windows, Mac, iOS and Android computers and mobile devices. Visit for free, full and secured software’s.
PDF annotation feature makes it easy for us to highlight and edit important text or ideas within a PDF document. You are also able to write comments on a PDF page without effecting the layout. This article will review 10 PDF annotator software, which enables you to easily annotate PDF files on Mac and Windows. One of the best PDF annotators is PDFelement Pro.
Manipulate free download - Manipulate Text In Many Ways Software, Pic Me, the Quirky Framing Obsession! Align, Adjust, and Manipulate yr Arty Hipster Images, GIMP, and many more programs.
Part 1. Top 10 PDF Annotator for Windows and Mac Users
Software To Manipulate Text On Mac Free
1. PDFelement Pro (Windows & Mac)
A top of the line PDF editor, PDFelement Pro also works as an excellent PDF annotator for PDF documents. It has a similar style to Microsoft Word, which makes it even easier for those who are more familiar with Microsoft Office programs. You can annotate your PDFs with a wide range of tools like, highlight,underline, strikethrough, wave line, shapes, sticky note, text fields and hand drawing to leave comments on a PDF to collaborate with your colleagues.
Pros:
- Annotate PDF files with sticky notes, text boxes, and freehand drawing tools.
- Add highlights, underline text, or strikethrough text using the vast amount of annotation tools.
- You can modify PDF text, links, images, and pages.
- Convert PDF to Word, Excel, PPT, EPUB, images, and vice versa.
- Supports Password protection to keep the document from unwanted and unauthorized changes.
- OCR scanned PDFs and combine, split, and compress PDF files.
Cons:
- Free trial will add watermark to PDF.
2. PDF Annotator(Windows)
A simple yet powerful annotator for PDF documents, PDF annotator allows users to highlight, underline or make notes and drawings on a PDF page. One great feature of the software is the ability to restore the document to its original page in one click, effectively removing the annotations without damaging the file or its layout.
Pros:
- Align annotation function available for an easy to view and organized layout.
- Add stamps including date stamps, customized stamps are also available with virtually limitless option.
- Add images to an existing PDF file.
- Group and lock annotation.
- Take a snapshot of the work you are doing.
Cons:
- Could not handle large PDF files without sacrificing performance, making it impossible to edit and annotate files with several pages like eBooks.
- App is just specialized for annotation purpose.
3. Microsoft OneNote (Windows & Mac)
Microsoft OneNote is a digital notebook, which is available for Windows, Mac, iOS, Android and web. You can use it to annotate PDF files, and it provide flexiable and powerful annotate tools, such as sketches, lists, clippings, photos, tables and more. It is one of the most user-friendly PDF annotator tools in the market.
Pros:
- Supports voice and video function.
- Provides cloud storage services and syncing notes across your devices.
- Share works on social networking sites like Facebook, Twitter and Tumbler.
- Interactive web browser feature.
Cons:
- No private encryption.
Features | PDFelement Pro | PDF Annotator | Microsoft OneNote |
|---|---|---|---|
| Price |
| USD 69.95 for perpetual license |
|
| Supported Versions |
| Windows 7, 8 and 10 |
|
| Annotation Feature | Excellent | Excellent | Excellent |
| User Interface | Simple and intuitive which is easy for users to familiarize | Easy to use | Sleek and interactive |
| Undo Function | Present and fully functional giving users full control with what to delete | Present and fully functional | Feature is present |
4. Xodo PDF Reader (Windows & Mac)
Xodo PDF Reader works as a good PDF annotator for Windows and Mac devices. The free PDF annotator tool lets users take notes, comment, print, manage and even add bookmarks on a PDF page.
5. PDF Max (Mac)
Annotating and commenting on PDF documents on a mobile device is easy with this PDF annotator Mac. It can help you annotate PDF documents with highlights and handwriting, insert PDF texts and stamps and more. This PDF annotation software is designed for desktop and mobile users and provides a cross-platform program for synchronizing documents.
6. Expert PDF Reader (Windows)
Sticky notes, text highlighting and strikethroughs are some of the features which are added to this PDF annotator free. This application is though to be one of the most user-friendly PDF annotators. There are a number of social media platforms added as well. The PDF bookmarking and comment addition is also very valuable with this program. It also has a number of tools which can be used to easily create separate sets of PDF annotations. You can easily review annotations before submitting them for the ultimate convenience.
7. PDF-XChange Viewer (Windows)
PDF-XChange Viewer is best PDF annotator free for users who are used to Microsoft Word. Since the layout is similar to MS Office, the interface is very easy to learn for beginners. There are many annotation tools available in the PDF annotation software. This program includes the following features: highlight tool, strikethrough, note tools, and drawing tools. You will get a pleasant viewing experience with full optimiztion features.
8. Nitro Reader (Windows & Mac)
Nitro Reader does not have a ton of advanced tools, but is still a very useful PDF annotaion software. There is a limit of tools which are available, and it doesn't include more advanced annotation tools. The bookmarks, already added annotations and social media sharing is possible however, and standard annotation can be performed, ensuring that the PDF appears clean and professional. PDF files can also be converted to text and vice versa using this program.
9. Adobe Acrobat Reader (Windows & Mac)
There aren't many PDF annotation software that can match the level of adobe acrobat reader. This is a system based program which is completely free to download and install. There is a wide range of PDF annotation tools which can be used easily. From adding notes to rotating the your file, this program has it all. Signatures can be added and modified PDFs can be easily stored to the system. It also allows the users to easily print the documents as well.
10. Foxit Reader (Windows & Mac)
This is another free PDF annotator that has all the functions you need. It includes the type write tool, note highlighter, strikethrough, double strikethrough, underline and pencil. The interface is easy to use and therefore it is rated highly by users. Digital stamps, scales, and area highlighters are some of the other functions available as well. The annotations can easily be printed separately and social media sharing has been embedded.
Thanks to PDF annotators, students and professionals can annotate PDF documents much more easily. Transform your work productivity with handy online tools like the ones mentioned above. With a number of programs to choose from, it is best to choose the one which is packed with important and useful features that best suit your needs. Collaborate seamlessly with other users with the tools we have outlined above.
Messages User Guide
You can send messages with text, photos, and other files to your friends. If you’re using macOS Catalina or later, iOS 13 or later, or iPadOS, you can send messages to businesses.
Note: Before you can send messages, you need to set up your Mac to send text messages.
Ask Siri. Say something like: “Message Mom that I’ll be late.” Learn more about Siri.
Send texts to people
In the Messages app on your Mac, click the Compose button to start a new message (or use the Touch Bar).
Do one of the following:
Send a message to one person: Type a name, an email address, or a phone number in the To field. As you type, Messages suggests matching addresses from your Contacts app or from people you’ve previously sent messages to.
You can also click the Add button to the right of the To field. Click a contact in the list, then click the email address or phone number.
Send a message to more than one person: See Send a text to a group.
If you’re restricted to sending and receiving messages with only certain people, an hourglass icon appears next to those people you can’t text.
Enter your message in the field at the bottom of the window. You can include any of the following:
Text: Type text in the message field. You can use typing suggestions, if available.
Tip: Press Option-Return to insert a line break in a message.
Photos or videos on your Mac: Drag photos (including Live Photos) or videos to the message field, or copy and paste them.
Note: If you drag a Live Photo to your message, friends see only a still photo. If you want friends to be able to see the Live Photo play, share it from the Photos app. See Use Messages and Mail to share photos from Photos.
Photos or videos directly from your iPhone or iPad camera: Choose File > Insert from iPhone or iPad, then choose Take Photo or Scan Documents to take a picture or scan a document with your iPhone or iPad and insert it in your text. (Available if you have macOS Mojave 10.14 or later, iOS 12 or later, or iPadOS.) See Insert photos and scans with Continuity Camera.
Sketches directly from your iPhone or iPad: Choose File > Insert from iPhone or iPad > Add Sketch to draw a sketch using your finger or Apple Pencil on your iPad and insert it in your note. (Requires macOS Catalina or later, and iOS 13 or iPadOS or later.) See Insert sketches with Continuity Sketch.
Files or web links: Drag or copy and paste files or web links.
Audio clips: If you want to record an audio clip in your message, see Send audio clips in a text.
Emoji: Click the Emoji button to add emoji to your message. If you add three or fewer emoji, they appear as large emoji.
Press Return on your keyboard to send the message.
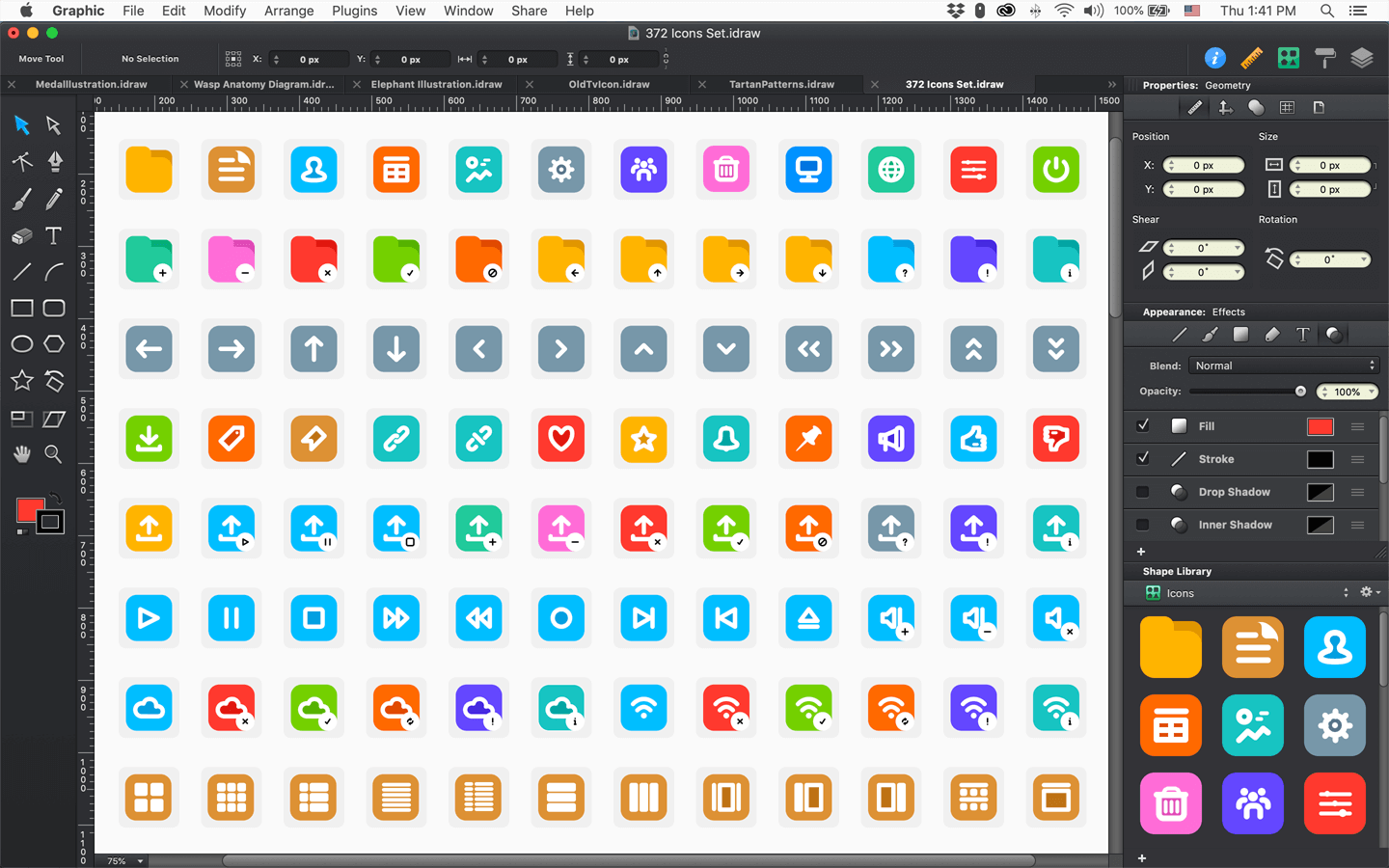
When a message contains a request where you provide an answer, you can create a reminder. For example, if someone texts you, “Can you get milk tomorrow?” after you reply “Yes” (or something similar), a suggested reminder appears in the Reminders app under Siri Suggestions. See Add, change, or delete reminders.
Send texts to a business
If you’re using macOS Catalina or later, iOS 13 or later, or iPadOS, you can send texts to some businesses. Business Chat helps you get answers to questions, resolve issues, get advice on what to buy, make purchases with Apple Pay, and more.
On your Mac, search for the business you want to chat with using Maps or open an email from the business.
See Find a location in Maps.
To start a conversation, click Message in the Map Info screen or click a link from the email.
If this is the first time you’ve messaged this business, a new conversation is created. Otherwise, you can continue your conversation.
You can’t send a message to a business that’s restricted by communication limits in Screen Time.
Enter your message in the field at the bottom of the window. You can include any of the same content as you can when you send texts to people.
Note: Business chat messages you send appear in dark gray, to distinguish them from iMessage text messages (in blue) and SMS or MMS text messages (in green).
See the Apple Support article How to use Business Chat.
Forward a message or attachment
You can forward a message (or an attachment such as a photo or video) from a conversation.
In the Messages app on your Mac, Control-click the message or attachment, then choose Forward.
You can repeat this to forward multiple messages from multiple conversations at one time.
Add a recipient, then press Return.
All messages and attachments are sent.
You can’t forward a message to someone who’s restricted by communication limits in Screen Time.
Software To Manipulate Text On Mac Computer
Your Mac can receive and send SMS and MMS text messages through your iPhone when you set up text message forwarding. For example, if a friend sends you a text message from a phone other than iPhone, the message appears on your Mac and iPhone in Messages.
Note: To receive and send SMS and MMS messages on your Mac, your iPhone must have iOS 8.1 or later, and your iPhone and Mac must be signed in to iMessage using the same Apple ID. Additionally, you must set up your iPhone.