Apr 23, 2014 Download Quiver - take better notes for macOS 10.10 or later and enjoy it on your Mac. Quiver is a notebook built for programmers. It lets you easily mix text, code, Markdown and LaTeX within one note, edit code with an awesome code editor, live preview Markdown and LaTeX, and find any note instantly via the full-text search. As we know, the new Notes app on Mac allows you to make richer and smarter notes. In other words, you can add photos, videos, URLs and location data. You can also add checklists to your rich notes. Notes app also brings some new features related to PDF. But many of us don't know how to handle PDF with Notes on Mac till now. Launch the Notes app. Tap the New Note button in the lower right. Hit the (+) icon to add an attachment to the note. (This is how you add images or sketches to notes.) 4.
- May 20, 2019 To help you out, we have this short tutorial that shows you how to export notes from the Notes app on iPhone, iPad, and Mac. Export notes on iPhone and iPad. Open the Notes app on your iPhone or iPad and then do the following to export a note. 1) Select the note you want to export. 2) Click tap the share button on the top right.
- Although the Notes app for Mac is very user-friendly and feature-packed, it lacks in the exporting department, as it can only export notes as PDF. To export notes as text or HTML, you need to install third-party apps. Here are some of the best options for you. Notes Exporter. This app from Writeapps lets you export notes as.txt.
- Jun 02, 2020 For Windows, Mac, and even Linux! All the desktops! Cons: No app storage. Since it’s just a Markdown editor, Typora doesn’t store notes in the app. Files are actually stored in your computer’s file system, meaning you can’t move notes around in the app.
Before you begin
Update your iPhone, iPad, or iPod touch to the latest iOS or iPadOS, and your Mac to the latest macOS.
Text file formats that you can import
On your Mac, you can import many different types of text files into Notes. When you import files, each text file is converted to a new note.
Notes can import the following file types:
- .txt
- .rtf
- .rtfd
- .html
Importing from Evernote
On your Mac, iPhone, iPad or iPod Touch, you can import Evernote Export files (.enex files). Each .enex file can include one or many notes. When you import an .enex file, each note from Evernote is converted to a new note in Notes.
If your files have an attachment or feature in Evernote notes that the Notes app doesn't support, it's removed during the import.
Import notes on your Mac
When you import text files or .enex files, you can add them to your iCloud notes account or your On My Mac account. If you store them in iCloud, you can automatically see all of your notes on any device where you’re signed in with your Apple ID.
- Open your Notes app.
- From the Notes sidebar, choose to store your notes in iCloud or On My Mac by clicking a folder in the account that you want to use.
- From the menu bar, choose File > Import to Notes.
- Select the file or folder that you want to import. If the notes that you're importing are organized in folders, make sure that 'Preserve folder structure on import' is selected. If you don't see this setting, click Options in the lower-left corner.
- Click Import. When you see a confirmation message, click Import again.
After your files import, you'll see a new folder in the Notes app called Imported Notes. Then you can organize them into any Notes folder that you want.
Import notes on your iPhone, iPad, or iPod touch
You can import Evernote Export files (.enex files) to Notes on your iPhone, iPad, or iPod touch. Each .enex file can include one or many notes.
When you import an .enex file, each note from Evernote will be converted to a new note in Notes. Before you import to your Notes app, send yourself the .enex file via email or save it to iCloud Drive from your computer.
Use Mail
- Open your Mail and tap the email with the file that you want to import to Notes.
- Touch and hold the file, tap Share, then tap Notes.
- After your file downloads, you'll see a confirmation message. Tap Import Notes.
Use the Files app
- Open the Files app and go to the file that you want to import to Notes.
- Touch and hold the file, tap Share, then tap Notes.
- After your file downloads, you'll see a confirmation message. Tap Import Notes.
When you open the Notes app and select your iCloud notes, you'll see a new folder called Imported Notes. If you're not using Notes with iCloud, you see the new folder in the On My Device notes.
If you don't use iCloud and you don't have On My Device available, you get an alert when you tap Add to Notes.
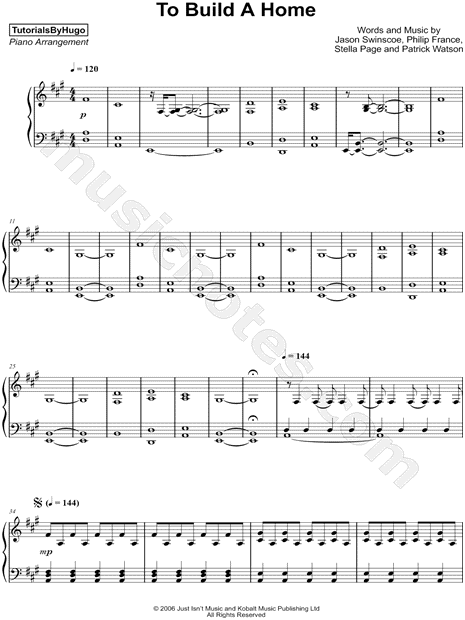
Learn more
- Use Notes on your iPhone, iPad, and iPod touch.
- Keep your notes secure with password-protection.
Apple Notes is a powerful notes app that makes the process of note-taking better and faster. The Notes app for Mac offers a wide range of features, making it the go-to notes app by Apple users. Plus, it comes pre-installed with your Mac and iOS devices, making it more convenient for you.
The Notes app for Mac lets you quickly jot down random thoughts, ideas, to-do lists and grocery lists, among others. When an idea pops in your head, or you thought of an interesting topic, all you have to do is open the Notes app and jot it down fast so you can come back to it later. The great thing about the Notes app is that it can be synced across all your Apple devices, letting you access whatever you’ve jotted down on your iPhone, in your iPad or Mac.
Mac Notes is not only for jotting down ideas. You can also attach photos, videos, maps, directions, links, sketches and website links on your notes. You can share these notes with other people, even those outside the Apple community, by exporting it as a PDF file. This also preserves your note’s contents just as they were in the Notes app. The exported PDF file can be saved, shared, stored or sent to just about anyone. This article will show you the step-by-step process of exporting your notes as a PDF.
How to Export Mac Notes as PDF
Saving your notes as a PDF file is a very straightforward process. To do this, follow these instructions.
- Open the Notes app for Mac. You will see the list of your notes on the left side of the window.
- Navigate to the note you want to export as PDF. Click it so that it becomes the active note and you can see the contents of the note on the right side of the window. If you want to open the note in a new window, just double-click it.
- Click File and select Export as PDF.
- Type in the file name that you want in the ‘Save As:’ field. Then, choose the save destination in the ‘Where:’ field. You may also add tags if you want to be able to search for the note using a keyword.
- Click Save.
That’s it! Your note has been saved as a PDF file, and any format or content on the note will be preserved as is in the resulting PDF document. You can check if the note has appropriately been saved as a PDF by locating the file within your saved destination. You can also search for the file using Finder. Open the file using Preview or your PDF reader on Mac.
How to Export Notes in Other File Formats
Although the Notes app for Mac is very user-friendly and feature-packed, it lacks in the exporting department, as it can only export notes as PDF. To export notes as text or HTML, you need to install third-party apps. Here are some of the best options for you.
Notes Exporter
This app from Writeapps lets you export notes as .txt. It’s a lightweight app that you can install quickly and use right away, without the need to set up configurations or tweak some settings.
When you open Notes Exporter, it reads all your saved notes on the Notes app. Then, each of these notes is exported as .txt files and saved in a dedicated folder. The best thing about this app is that it’s free.
Note2Txt
This is a paid app that allows you to export notes as text or as HTML. For a small fee, you can use this simple app to save your exported files in a separate folder, while keeping all your notes’ layouts and contents intact.
App Take Notes On Pdf
One of the unique features of Note2Txt is its flexible file-naming system. You can name the notes by just dragging the little labels into the box. You also have the option to edit the folder name, date created, date modified and note number.
Exporter
Samsung Notes App For Mac
Exporting notes as text becomes a straightforward task with Exporter. This free app is straightforward to install and use. It converts your notes to text and preserves the creation and modified dates of each note. The Exporter is a reliable and efficient app that simplifies the task of exporting notes as text.
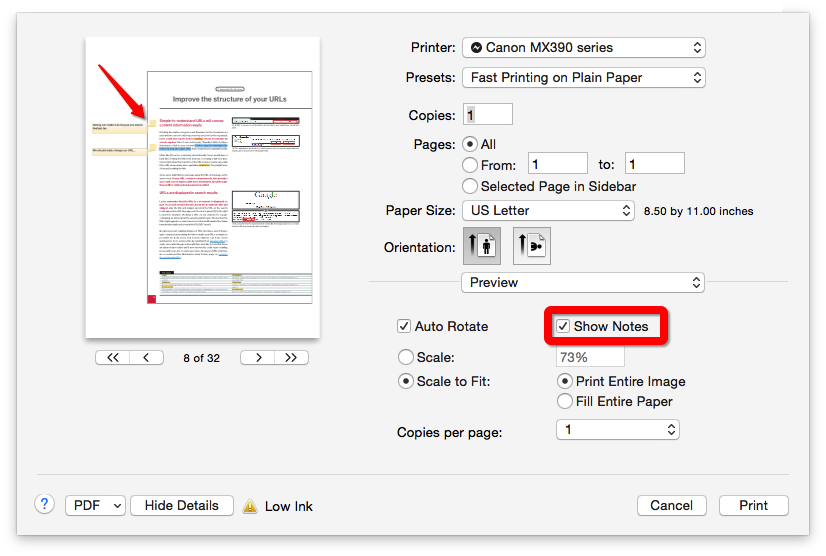
Indeed, the Notes app for Mac makes note-taking and sharing more natural and more convenient. The built-in Save as PDF feature allows you to share the file with almost anyone, regardless of the device they are using. Furthermore, if you want to add more functionality to your Notes app, the third-party apps listed above will surely add in more value to your note-taking process.
Here’s a tip: Improve the Notes app performance by boosting your Mac’s RAM with an app like Tweakbit MacRepair. It deletes junk files and optimizes your computer’s memory for faster and smoother processes.