While you can project Computer Screen to TV using Miracast, you will be amazed at how effortless and easy it is to Cast Videos and Movies playing on your Computer to TV using Chromecast.You will find below the steps to Setup Chromecast on Windows 10 Computer. What is Required to Setup Chromecast On Windows 10 PC. Chromecast is an easy device to setup and use on any device, including Mac. I removed ChromeHue from Chrome, and reinstalled it again through Chrome Webshop. After that I had to search for the bridge by manually typing the IP-adress (you can find the IP adress of your bridge by entering the Philips HUE app on your phone, go to settings and choose 'Hue Bridge devices' and then click the 'i' icon for more information. Jun 22, 2020 Chromecast, however, is a game-changer. Chromecast on Mac lets you wirelessly broadcast media from your Mac to your TV. It is super easy to set up and easily one of the most innovative things regarding television in recent times. Today, We will show you exactly how to set up Chromecast on Mac and get it running. A connection code will be displayed on the TV and within the Google Home app. Confirm the connection code displayed on the TV matches the code within the Google Home app. If it matches, select I SEE IT. If you do not see a confirmation code on the TV, move closer to the Chromecast and tap on I DON'T SEE IT. Jan 09, 2020 Chromecast setup on Mac is easy and changes everything in regards to digital media streaming. This article will show you the A-Z of Google Chromecast and teach you how to Chromecast from Mac. Using this Chromecast setup on mac it will be possible to view content on a big screen in the comfort of your home or even at the office.
- Chromecast Tv Doesn't Show Up In Hue Sync App Mac Download
- Chromecast Tv Doesn't Show Up In Hue Sync App Mac Free
Cast from your iPhone®, iPad®, Android device or laptop to your TV.
How to cast
To set up your Chromecast built-in TV, visit chromecast.com/built-in/setup
Connect to WiFiConnect your phone or tablet to the same WiFi network as your TV.
See how to set upOpen a Chromecast-enabled app like YouTube
Cast movies, music, and more from thousands of Cast-enabled apps.
Find appsStart casting
Simply tap the Cast button from within the app to send your content from your mobile device to the big screen.
Do more with your Chromecast built-in TV
Chromecast Tv Doesn't Show Up In Hue Sync App Mac Download
Get step-by-step guidance on how to cast from your phone, invite friends to cast and more.
Cast websites from your laptop
Enjoy photos, videos, music and more from your favorite websites on the big screen.
- Open the Chrome browser on your laptop.
- Add the Cast extension from the Chrome Web Store.
- Visit any website in Chrome.
- Click the Cast button in the Chrome browser and select your TV.
Mirror your Android phone or tablet screen to the TV
See exactly what’s on your Android device by casting your screen to the TV.
- From your Android phone or tablet, open the Google Home app.
- Tap the left hand navigation to open the menu.
- Tap Cast screen / audio and select your TV.
Customize your TV screen
You can customize the beautiful backdrop–the screen saver shown by your Cast device when your TV isn't casting.
- From your phone or tablet, open the Google Home app.
- On the “Devices” tab, tap the gear icon.
- From device settings, tap “Backdrop” to turn on customization.
- Select the content you’d like to see on your TV.
Using guest mode (coming soon)
Guest mode will make it even easier for your friends to cast to your TV using their phones without first having to connect to your WiFi.
- Open a Chromecast-enabled app from a phone or tablet, without connecting to your WiFi.
- The Cast button will automatically appear, even though you’re not connected to the WiFi. Tap the Cast button and select “Nearby device”.
- Follow the prompts to connect automatically.
- If the phone doesn’t automatically connect, you can enter the 4-digit PIN displayed on the TV screen or on the “Devices” tab of the owner’s Google Home app.
Cast websites from your laptop
Enjoy photos, videos, music and more from your favorite websites on the big screen.
- Open the Chrome browser on your laptop.
- Add the Cast extension from the Chrome Web Store.
- Visit any website in Chrome.
- Click the Cast button in the Chrome browser and select your TV.
- Mirror your Android phone or tablet screen to the TV
Mirror your Android phone or tablet screen to the TV
See exactly what’s on your Android device by casting your screen to the TV.
- From your Android phone or tablet, open the Google Home app.
- Tap the left hand navigation to open the menu.
- Tap Cast screen / audio and select your TV.
Customize your TV screen
You can customize the beautiful backdrop–the screen saver shown by your Cast device when your TV isn't casting.
- From your phone or tablet, open the Google Home app.
- On the “Devices” tab, tap the gear icon.
- From device settings, tap “Backdrop” to turn on customization.
- Select the content you’d like to see on your TV.
- Open a Chromecast-enabled app from a phone or tablet, without connecting to your WiFi.
Using guest mode (coming soon)
Guest mode will make it even easier for your friends to cast to your TV using their phones without first having to connect to your WiFi.
- Open a Chromecast-enabled app from a phone or tablet, without connecting to your WiFi.
- The Cast button will automatically appear, even though you’re not connected to the WiFi. Tap the Cast button and select “Nearby device”.
- Follow the prompts to connect automatically.
- If the phone doesn’t automatically connect, you can enter the 4-digit PIN displayed on the TV screen or on the “Devices” tab of the owner’s Google Home app.
Still have unanswered questions?
Check out our FAQs and Help Center for more technical and advanced support.
While you can project Computer Screen to TV using Miracast, you will be amazed at how effortless and easy it is to Cast Videos and Movies playing on your Computer to TV using Chromecast. You will find below the steps to Setup Chromecast on Windows 10 Computer.
What is Required to Setup Chromecast On Windows 10 PC
Chromecast is an easy device to setup and use on any device, including Mac, iPhone, iPad, Android Phones and Tablets. In order to Setup Chromecast on Windows 10, you will be requiring the following.
1. Google Chromecast Device
2. Windows 10 Computer
3. Google Chrome Browser Installed on your Computer
Once you are ready with all these items, follow the steps as provided below to first plug the Chromecast device to your Home Television and then setup Chromecast on your Windows 10 Computer.
Setup Chromecast on Windows 10 Computer
Follow the steps below to setup Google Chromecast on your Windows 10 computer.
1. Plug in the HDMI end of Google Chromecast device into the HDMI port of your Home TV and plug the USB end to the USB power adapter (See image below)
2. Next, use the Remote Control of your Television to change the Source input of your TV to the right HDMI port into which the Chromecast device is plugged into (See image below)
On most Remote Controls you will be required to press “Input” or “Source” button and continue pressing the “Input” or “Source” button until the television display changes from “HDMI 1” to “HDMI 2.”
Now you are done with Setting up the Chromecast device on your Television. The next step is to setup Chromecast on your Windows 10 Computer by following the next steps as listed below.
3. Visit google.com/chrome to download and Install the Google Chrome browser on your Computer, in case you are not already using Chrome browser.
4. Open the Chrome browser on your computer and visit chromecast.com/setup
5. On the Chrome Setup screen, click on Set Up Your Chromecast using this Computer link (See image below).
6. On the next screen, you will be asked to Agree to Chromecast Privacy Terms by clicking on the Accept button.
7. Once you accept the terms, the webpage will start searching for available Chromecast devices connected to your WiFi Network (See image below).
Note: If your Computer cannot Find the Chromecast device, try switching the WiFi Network on your Computer from 2.4 to 5 GHz or vice versa.
8. On the next screen, click on Set Me Up button.
9. Next, click on the WiFi icon located to at the right corner of the taskbar on your Computer and then click on Chromecast’s open WiFi Network (See image below).
10. After connecting to Chromecast’s open WiFi Network, click on the Next button (See image below)
11. On the next screen, click on the Yes Arrow, if the Code appearing on the screen of your Windows computer is matching with the Code appearing on the bottom right corner of your TV (See image below).
12. On the next screen you will be asked to provide a Name for your Chromecast. Type any Name that you would like to use and click on Looks good (See image below)
13. Next, you will be asked to confirm your WiFi Settings. Select your WiFi Network, Enter the Password for your WiFi network and click on Connect.
14. Chromecast will display, Ready to Cast! screen.
Once you see the Ready to Cast screen, you are all setup and ready to Cast anything playing on the screen of your Windows 10 Computer onto the big screen of your Home Television.
How to Cast Videos, Movies From Computer to TV
Follow the steps below to Cast a Video or Movie playing on a Windows 10 Computer onto the large screen of your Home Television.
Chromecast Tv Doesn't Show Up In Hue Sync App Mac Free
1. Open the Chrome Browser on your Windows 10 Computer
2. Find the Video or Movie on YouTube, Netflix or other Chrome Compatible websites that you want to watch on the large screen of your Home Television.
3. As the Video Starts Playing on your Computer, click on the Cast Icon located at the top right corner of your Computer
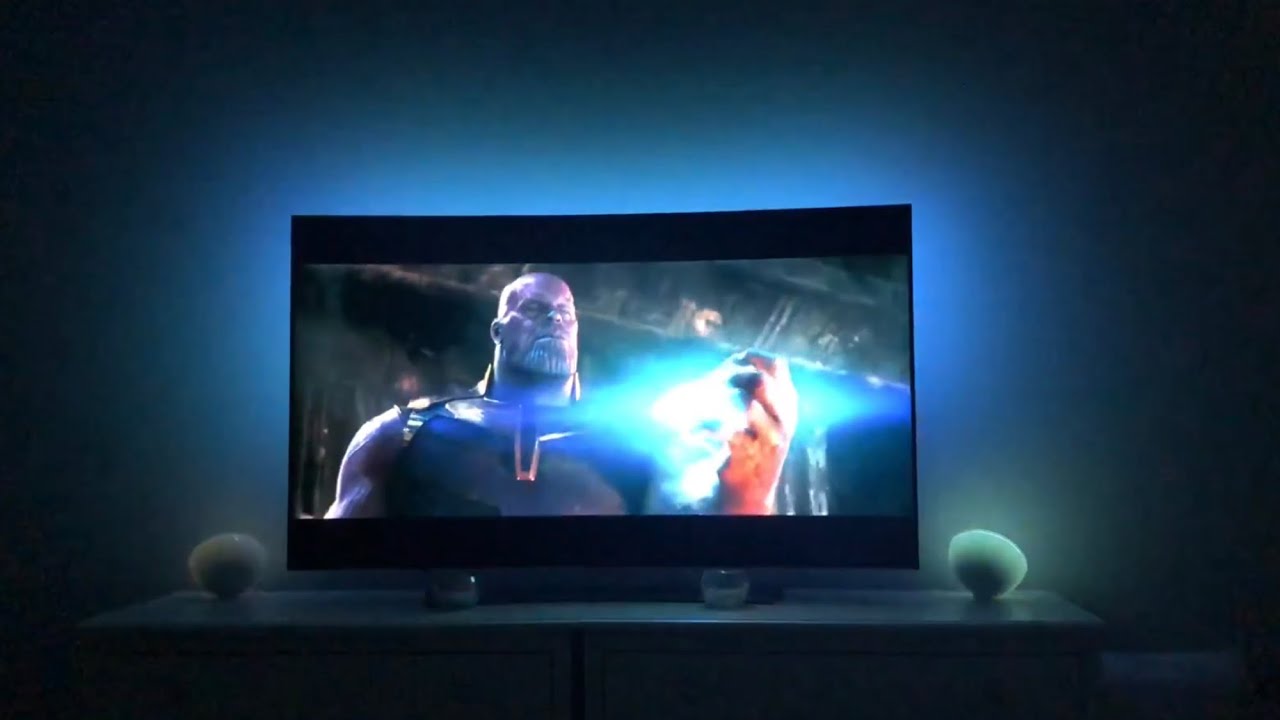
4. You will immediately see the Video/Movie playing on the screen of your Television.
As simple as that!