- Mac Execute App On Terminal 4
- Using Terminal Mac
- Run Application From Terminal Mac
- Mac Execute App On Terminal 2
- Mac Execute App On Terminal 3
- Mac Execute Program From Terminal
With the built-in Terminal app on your Mac, you can run a number of commands to execute various actions on your machine. From taking screenshots of your screens to renaming a whole bunch of files at once, Terminal commands cover a lot of things that you usually do on your machines.
Mac Execute App On Terminal 4
With the built-in Terminal app on your Mac, you can run a number of commands to execute various actions on your machine. From taking screenshots of your screens to renaming a whole bunch of files at once, Terminal commands cover a lot of things that you usually do on your machines. Feb 01, 2007 Opening Mac OS X Applications from the Command Line. The Terminal command to launch OS X gui apps is appropriately called ‘open’ and here is how it works at it’s most simple: open -a ApplicationName. That will open the defined app named “ApplicationName”. But open is much more powerful than that. Extensions API. Extensions are universal Node.js modules loaded by both Electron and the renderer process. The extension system is designed around composition of the APIs we use to build the terminal: React components and Redux actions. Instead of exposing a custom API method or parameter for every possible customization point, we allow you to intercept and compose every bit of functionality! Jun 15, 2018 The code above lets you save all your screenshots as JPGs instead of the system default PNG. Killall: If you execute a Terminal command that affects any system process or app, you're going to need to reboot the process to make it take effect. 'killall' followed by the process will do so. Apr 07, 2017 Apps from the Mac App Store: Applications you install from the Mac App Store are considered the most trustworthy, as they’ve gone through an Apple vetting process and are hosted by Apple themselves. They’re also sandboxed, although this is a reason why many app developers don’t use the Mac App Store.
The only thing that you may not find to be inconvenient is having to launch the Terminal app each time you want to run a command. What if there was a better and quicker way to run Terminal commands on a Mac?
Apr 28, 2008 I'm wondering what I'm missing here. I'm trying to create a little script that executes in a terminal session. I'm using bash (the default terminal shell). Here's what I did in a terminal session to try to make one-$ ed mmm mmm: No such file or directory i #!/bin/bash echo 'Hello World!' W 32 q $ ls -l mmm-rw-r-r- 1 markhenri staff 32 Apr. Every file and folder on your Mac has a configurable set of permissions. Permissions control three types of access: reading, writing, and executing. You can mix and match any of the types to grant seven levels of access, as illustrated below. Read, write, and execute permissions overlap to create seven octal permission notations.
Well, there is actually. In fact, there are multiple ways to run a Terminal command using a keyboard shortcut on Mac. You can assign your favorite key combination to your specific command, and pressing the combination will execute that command on your machine.
Use An App To Run Commands Using a Shortcut On Mac
The most easiest way to assign keyboard shortcuts to your commands is to use a third-party app called iCanHazShortcut. This app makes it a whole lot easier to assign any keyboard shortcut to literally any command on your Mac.
To configure the app, all you need to know is the keyboard shortcut you want to assign and the command that is to be executed.
Download the free and open-source app on your Mac and move it to the Applications folder. Launch the app once it’s installed.
When the app interface loads-up, you’ll be in the Shortcuts tab by default. On this screen, find the button with a + (plus) sign in it at the bottom and click on it to add a new shortcut.
The following screen lets you configure the shortcut as well as the command it needs to execute. Here’s what you need to enter in each of the fields on the screen.
Shortcut – put your cursor in this field and type in the shortcut you want to assign to the command.
Action – it’s an optional name you can assign to later find the shortcut in the list.
Command – enter the exact command you want to be executed here.
Workdir – if your command requires a specific directory as the work directory, select it here.
You can do a test run by clicking on the play icon at the bottom. Once you’re satisfied, click on the icon next to it and it’ll save the shortcut.
The Preferences tab in the app also has a few options you can customize. This should give you more control as to how the app works on your Mac.
From now on, whenever you press the specified keyboard shortcut, it’ll run your Terminal command.
If there are more than one commands to be executed, you can add those to the app as well. Shortcuts can be modified and even deleted as well if you’d like to do it.
Execute Commands With a Shortcut Using Automator
Automator also allows you to run your commands using a keyboard shortcut. First you need to create a service containing your command and then assign the service a keyboard shortcut.
Launch the Automator app on your Mac. When the new document screen appears, click on Service and select Choose.
On the following screen, search for the action named Run Shell Script in the actions list. When you find it, drag it over to the main pane on the right-hand side.
Using Terminal Mac
You’ll see a large white box beneath the newly added action. Enter in all the commands you want to execute in this box. Think of this box as a Terminal window where you type your commands.
When you’ve entered your commands, click on the File menu at the top and select Save to save your service. Enter a meaningful name for the service and hit Save.
Now that the service is created, it’s time to assign it a keyboard shortcut. To do so, click on the Apple logo at the top-left corner and select System Preferences. Choose Keyboard on the following screen.
Head to the Shortcuts tab and then select Services from the list on the left. Then find your service in the right-hand side list, click on it, and press the desired keyboard shortcut.
Your service will be assigned your chosen keyboard shortcut.
When you press this shortcut, it’ll run the service which in turn will execute your Terminal command on your Mac.
Use ActionShortcuts To Run Commands Using a Shortcut
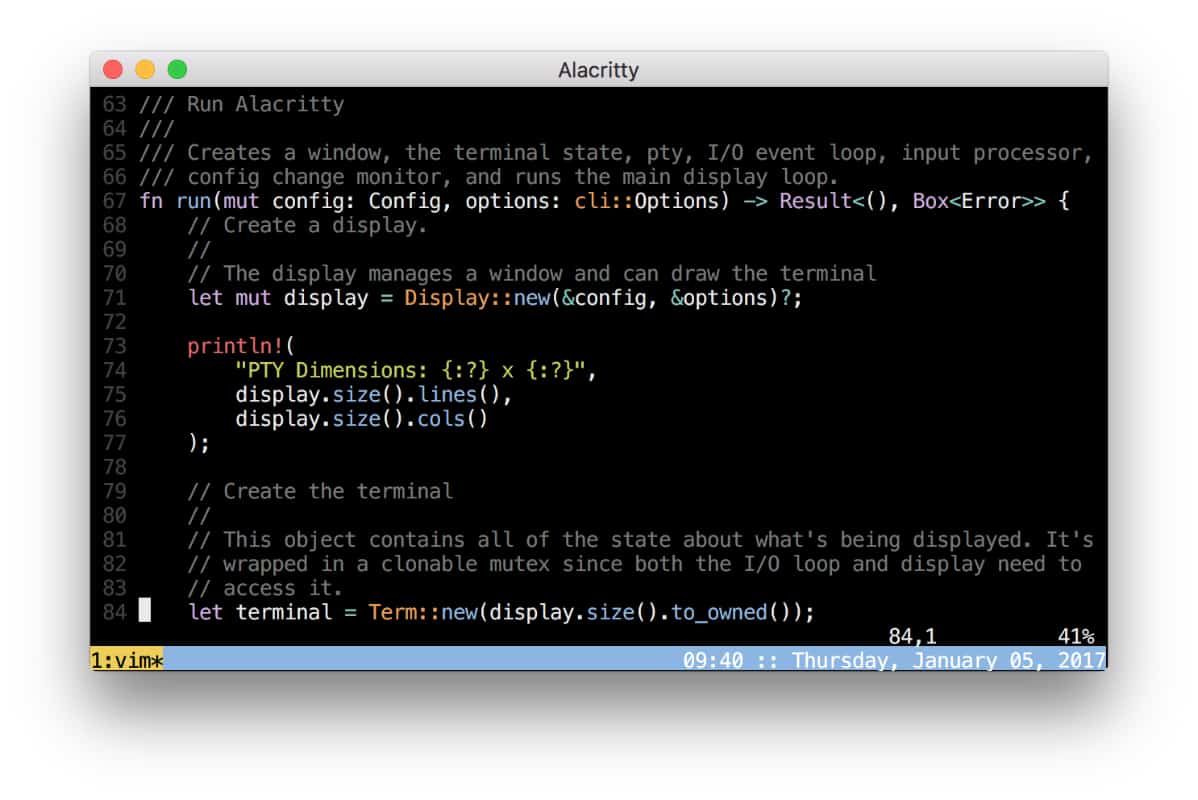
ActionShortcuts lets you run more things than just traditional Terminal commands. It lets you run Apple scripts, workflows, services, and of course, the Terminal commands.
Unlike other methods, this app isn’t free and costs $2.99. You can use the 7 day trial period though if you want to try it out first.
Run Application From Terminal Mac
The following shows how to run a Terminal command with a keyboard shortcut using this app.
Launch the TextEdit app on your Mac. Click on the Format menu and select Make Plain Text to remove formatting.
Enter all the Terminal commands you wish to execute in the file. Then save the file by clicking on the File menu and selecting Save.
In the Save As dialog box, enter any name for the file but make sure the extension is command. Hit Save to save the file.
Download, install, and open the ActionShortcuts app on your Mac. Click on the Open Scripts Folder button on the main interface.

When the folder opens, drag and drop your command file onto it. Get back to the app and you’ll see your file in the list. Click on the Record Shortcut button next to your file to assign a keyboard shortcut.
Once a shortcut is assigned, pressing the shortcut will launch the .command file containing your commands on your Mac.
Mac Execute App On Terminal 2
If you’d like to add additional files for execution, you can do so by clicking on the app icon in your menu bar and selecting Open Scripts Folder. All the commands that are to be executed must be placed in this folder and the app will recognize them.
The Terminal is generally reserved as an environment for advanced configuration of your Mac, but there are those who resort to it on a regular basis and use it in conjunction with OS X’s graphical interface to make optimal use of the system. If you do so, then you might find yourself periodically wanting to launch an application, either directly from the command line, or from an automated action like a script. In addition, you can use this feature to launch multiple instances of a standard OS X program, or run it as a different user, such as root, which can give you access to the system in ways you might otherwise not have.
The classic way
As with general Terminal syntax, you can launch an executable script or binary file from the Terminal by simply entering its full path. However, to do so for an OS X app with a graphical interface, you will need to specify the app’s executable file within the application package. In most cases, this will be a subdirectory called /Contents/MacOS/ that contains an executable with the same name as the app. For instance, opening TextEdit in the Applications folder will require you run the following command:
This can be useful for troubleshooting problems with the program, since you will see console output (errors, warnings, and sometimes other activity) output directly to the Terminal window hosting the program, as opposed to having to use the Console utility.
If you would like to run the app as a different user (e.g., the root account), then you can first switch user accounts in the Terminal with the “su” command, or use “sudo” before specifying the path to the Mac OS application, and this will launch the program as root (note that this might not always work):
Keep in mind that launching a program in this way will launch a new instance of it, so if you have TextEdit already open, then you will see another TextEdit program open next to it. This has its benefits in some circumstances, but can interfere with services like Apple’s Resume feature (ie, it may overwrite your current window configuration so when TextEdit is quit, current window positions will not be saved and then restored when the program is next opened).In addition, keep in mind that when opened in this manner, the Terminal window will be hosting the program, so it must remain open while the program is running—if you close the Terminal window, you will force-quit the program you have opened.
Using the “open” command
Mac Execute App On Terminal 3
One of OS X’s unique Terminal commands is the “open” command that allows you to handle files, programs, and URLs in sometimes unique ways. The benefit of this program is, similar to using the Terminal for directly launching an app in the “classic” way; however, it does have two benefits. First, it is easier to use, and second, it does not require the Terminal remain open:
In this command, replace “appname” with the name of your desired app, and it should launch. Note that by default this command will, similar to the OS X graphical environment, only open one instance of an app, so if the program is already open then this command will switch to it. However, you can use this command to open another instance of the program, by adding the “-n” flag:
Keep in mind that as with the classic approach, multiple instances of an application running at the same time under the same user account may have odd consequences with supporting services that the application uses; however, for simple programs and utilities it can be useful to run another instance as root, in order to overcome permissions limitations with your current user account. Also consider apps like the Calculator, where it might be useful to have more than one calculation going at a time.
Mac Execute Program From Terminal
With the command run multiple times, you will open multiple instances of the program.