The full-screen mode on many native Mac applications is great. It takes full advantage of most Mac Retina displays, and it gives you the maximum working space. It also diminishes distractions by hiding the Dock and the status bar. If this is a look you like, you can follow the steps below to make sure some applications always open in full-screen mode on your Mac.
- My Mac Won't Boot Up
- Mac Full Screen Mode
- Mac Apps Won't Go Full Screen Download
- Mac Apps Won't Go Full Screen Free
- Why Won't My Macbook Turn On
Step 1: Enabling Resume
Macs actually have a featured called “Resume” that allows apps to save their state on close. When reopened, the application will launch itself in the same state. This means reopening any documents you had open and placing windows in the same location as they were on close. This will also capture window settings like full screen mode settings and other options.
Make sure the box next to “Close windows when quitting an app” is unchecked. This will allow Resume to function, permitting the app to reload its previous status.
Step 2: Configuring Apps to Open in Full Screen Mode
Once that’s set, you can set up the apps that you’d like to have open in full screen mode. For example, if you want to have Safari in full screen, you would do the following.
1. Open Safari.
2. Set Safari’s window to full screen by clicking the green button in the upper-left of the window.
3. Quit Safari without closing the window you just set to full screen mode. It’s very important that you don’t close the application window before quitting the app. You can quit an app from the menu bar, by right-clicking on the app’s Dock icon, or by pressing Command+Q.
Go to Mac Finder Tap on Application and search for Mission control app.; Alternatively, press either Control+Up Arrow(⇑) or slide three fingers from bottom to top on the magic trackpad.; How to Exit from Split Screen View in Mac? In order to exit from split screen view in Mac, press the “maximize” button or of your active window screen. It will automatically bring the application in. Nov 19, 2013 I'm not in private browsing mode, just tried it again and it still won't open full screen.-I've just found the answer. In System Preferences, go to 'General' and make sure where it says 'Close windows when quitting an application' is unchecked. Jun 11, 2018 The full-screen mode on many native Mac applications is great. It takes full advantage of most Mac Retina displays, and it gives you the maximum working space. It also diminishes distractions by hiding the Dock and the status bar. If this is a look you like, you can follow the steps below to. Dec 31, 2019 Neither displays correctly in full-screen mode when I switch to it. My Windows 7 VM opens a (not full-screen) window at the top left of the screen which displays part of the Win 7 desktop. My Windows XP VM opens a (not full-screen) window at the bottom right of the screen which displays part of the XP desktop.
When you reopen Safari, it should still be in full-screen mode. If you want other applications to also open in full-screen mode, you’ll need to open those applications separately and follow the same steps there.
/article-new/2020/07/IMG_4113.jpg?lossy)
Mar 25, 2015 Apple introduced full screen mode in OS X Lion and, while the feature has changed a bit since its 2011 launch, the basic effect is still the same. In short, OS X full screen mode takes a compatible app into a “true” full screen state, occupying the entire display and hiding the. Jan 05, 2020 The Dock is either on the left, right, or bottom of your Mac's screen. To switch between apps while in full-screen mode, you can use a three-finger swipe gesture on your Mac trackpad or use the Command + Tab shortcut keys. How to exit full-screen mode. Hover your cursor over the top left corner of the screen until you see the window bar.
This setting will only hold for Mac apps that open in Full Screen mode, not simply apps that make their windows larger. For example, Photoshop doesn’t have a full screen mode: instead, it makes the window take up the available monitor space. Safari, on the other hand, has a true Full Screen mode, hiding the menu bar and creating its own Space for the application to occupy. You can tell the difference by looking at the green button’s icon. If it has two arrows, as above, that’s a true Full Screen app. If it has a plus symbol (+), that’s just maximizing the app’s size.
You’ll also want to adjust how to quit applications. If you close windows before quitting an application, then those windows will not be saved. Some users, especially those that migrated from Windows, may have developed the habit of closing application windows before quitting the application. Make sure you stop doing this.
Step 3: Opening Apps at Startup with Login Services
You can also launch applications at login so that they’ll be full screen and ready for you when you open your Mac. Of course, you may also have to navigate out of the windows if your last application opened in full-screen mode. Give it a try and see how it works for you. If it imposes a lengthy startup time on your Mac, you may want to limit the number of apps starting at launch.
1. Open System Preferences.
2. Select the “Users & Groups” pane.
3. Click the “Login Items” tab.
4. Click the “+” button at the bottom of the list of applications.
5. Select the application you wish to have launched at startup.
Step 4: Quitting Correctly
My Mac Won't Boot Up
For these changes to actually matter, you’ll want to make sure that you’re shutting down your Mac and closing your applications correctly.

You also have the option to reopen all the applications you have open at the time you shut down your Mac or log out. At the shutdown confirmation window, be sure to check the box that says “Reopen windows when logging back in” before clicking Shut Down or Log Out.
When quitting apps, don’t close the application’s windows before quitting. Leave the windows open, then quit the application via your preferred method. When you reopen the application, it will open with the same window state. This means that full screen mode will be engaged. It will also open the documents that were open previously, allowing you to quickly pick up where you left off.
Also: Setting Up Spaces for Multi-Monitor Users
In addition to the steps above, you’ll also want to optimize your workspace for full screen applications. If you have more than one monitor, that means you’ll need to set up separate Spaces for each monitor. Otherwise, you’ll end up blacking out the other monitor when you set an application to Full Screen, which probably won’t improve your productivity.
1. Open System Preferences.
2. Choose “Mission Control” from the top row.
3. Check the box next to “Displays have separate Spaces.”
This won’t have any affect if you don’t have more than one monitor. But for dual monitor users, it will prevent you from blacking out your second screen when you set an application to full screen mode. Instead, you’ll be able to continue working with other apps on the adjacent monitor or monitors.
Setting Each App
The first setting, regarding closing windows when quitting apps, will affect every application on your Mac. However, it won’t automatically make every app open in full-screen mode. You’ll need to set that up individually within each app. Other apps will, however, open in the last state you left them in. If you don’t like this behavior, you can close windows before quitting certain apps. This will allow you to set some applications to open in full screen mode as you desire, rather than applying a global system preference.
You might also like the following macOS tips:
Manage the Apps Using Your Network Connection on macOS
Four Ways to Force Quit Mac Applications
Great Free Backup Apps for macOS
Hey, TonyConigliaro.
I see that, when you use Safari, you're unable to play videos in full-screen. Great job on checking the extensions you're using, and I'm happy to help.
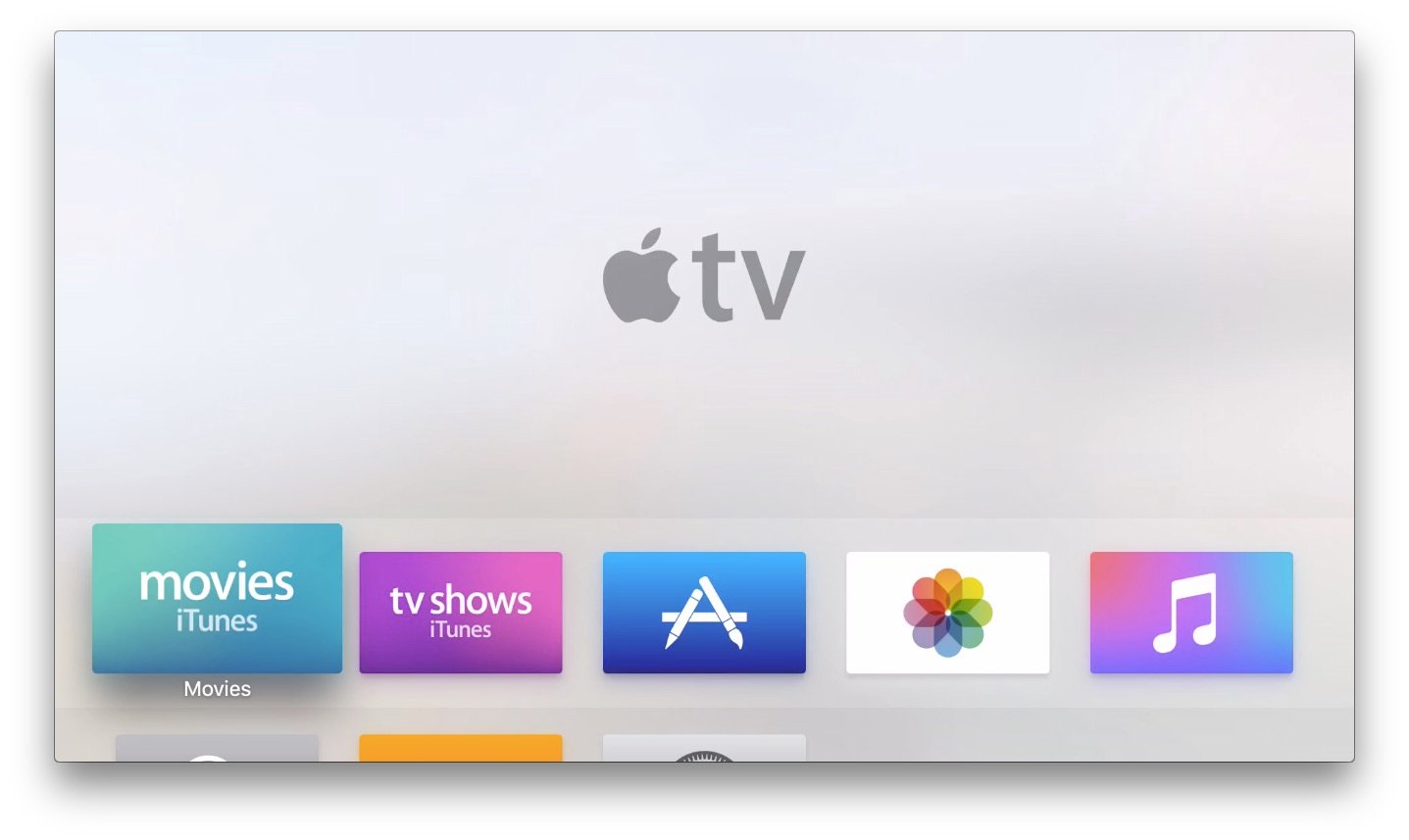
How to use Internet plug-ins in Safari for Mac -- Check the Internet plug-ins that are installed and make sure they're up-to-date.
Mac Full Screen Mode
If Safari is slow, stops responding, quits unexpectedly, or has other issues -- How to check the plug-ins to make sure they aren't causing the issue.
Mac Apps Won't Go Full Screen Download
Safari for Mac: If features on a webpage don’t work in Safari -- Then make sure that the plug-ins are allowed.
Mac Apps Won't Go Full Screen Free
Take care!
Why Won't My Macbook Turn On
Jun 6, 2018 4:54 PM