- Mac Mail App Keeps Downloading Emails Free
- Mail App Keeps Downloading Emails
- Mac Mail Downloading Messages
- Email Apps Download
Even by keeping OS X updated to the latest version all the time does not guarantee you will not face a problem with the work of Mail.app. The initial symptom of the Mail crash is the spinner. It always identifies a waiting time, which makes many users go mad. Issues like loading an unusual e-mail and other specific actions may also identify the problem in this application’s work. In some cases, it is impossible to resolve the problem directly within the program itself.
This article moves from the hardest solutions to the easiest for you to compare and see the difference. If you are an advanced Mac user, you may find it okay to remove Mail.app’s “envelope” index to overcome the described problems.
By default, Apple’s email app automatically download all the recent attachments (up to 15 months old) regardless of their importance. As I like to manage storage smartly, I found this feature unnecessary. And hence, I decided to completely stop Mac’s Mail app from downloading attachments automatically. Mac mail keeps downloading same emails? In the first place, ensure that your email is went down (as a component of a general Mac reinforcement). The accompanying procedure shouldn’t cause any mischief however in the event that something turns out badly, you can fall back on your reinforcement.In the wake of downloading the chronicle, open it.
Perhaps, it is a malformed message, which makes the application fail. In many cases, simply choosing the faulty e-mail may lead to a crash. One of the checked measures to fix that bug is to quit Mail (Force Quit often helps). Pick the Terminal app to type the given command the way it appears:
cd ~/Library/Mail/V2/MailData
rm -rf Envelope Index*
rm -rf ExternalUpdates.storedata*
After that, relaunch the Mail application to see a dialog box. Rebuilding the “envelope” index frequently assists in solving the issues with the Mail performance.
Barely, this advanced option does not improve the situation. Do not worry – there is one more thing advanced Mac owners should implement! First, quit mail and remove the locally saved messages. Do it by eliminating the IMAP folders. You can find them in ~/Library/Mail/V2, and reboot Mail. The app will download the content in those accounts. Next, delete and restore the target accounts. Finally, in order to get rid of the IMAP folders and Downloads, enter the following line:
Mac Mail App Keeps Downloading Emails Free
cd ~/Library/Mail/V2
rm -rf IMAP*

Basic Recipes to Try If Mac OS X Mail Keeps Crashing
A spinning wheel is the first indicator of the problem, but it may get worse. Trying to relaunch the Mail app usually moves the user back to where he or she left off, showing up the crashed e-mail. Before you even try to choose something, the situation will repeat. It looks like a vicious circle.
Before moving to the advanced measures or asking for help, try to rebuild the application. It is a three-step quick solution, so start with this one:
1. Go to the target application
2. Choose Mailbox.
3. Find the Rebuild option.
It often works after updating to macOS Sierra or High Sierra.
Mail App Keeps Downloading Emails
There is one more method to implement before going into details.
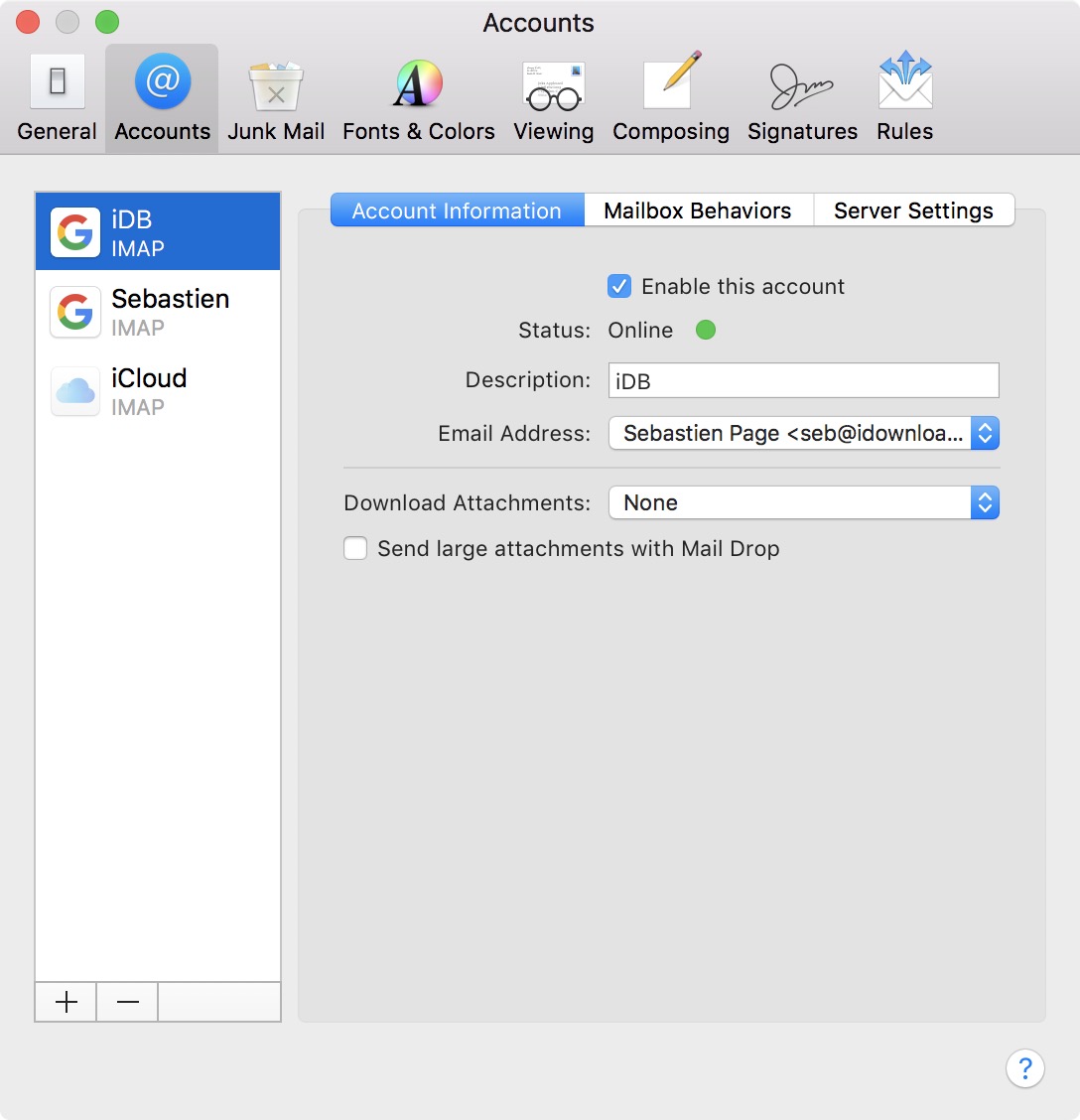
Push the Shift button and keep holding while opening the Mail application. It usually makes the software launch without showing the damaged message.
Second, the user has to place the horizontal divider in the app’s window to let his or her no longer view the zone where the messages are displayed. It is possible to make a choice in the left-hand column. Make sure just the listing of email titles are presented.
At last, click on the email that was enabled at the moment of the crash. Choose to remove it. If the erased message was the core problem, the app should recover.
Now, have a look at the ways to solve problems with Mail on different versions of Mac operating system.
One more thing to think about is changing the content of Address Book as it might be the cause of the problem too. Just open the contacts and involve tiny changes into the entries. For instance, a user may add or delete space characters in the Address Book window. The database will allow the refresh, and I may help to revive the Mail app. If you need to rebuild the Book, pick “All Contacts” and “Address Book Archive” to store all contacts elsewhere. This way, you will not lose any important information.
After the backup process, escape the Book. Move to the /username/Library/Application Support/Address Book/ folder. Replace the folder’s items to the Desktop. Launch the Address Book once more.
The first scenario would be El Capitan as these steps work on all versions of Mac OS X. So, the Mail app fails at the beginning. Have you tried to handle this situation by managing your accounts and forcing them to switch on one-by-one rather than having all personal accounts launch at one time? You should probably do that to see if it helps!
On El Capital, consider taking the steps offered below:
1) Switch on Wi-Fi. Do it before opening the application. Make sure your Apple computer is not connected to the Internet. It will prevent Mail from downloading various messages while starting.
2) Start your Mail app.
3) After it opens, move to Mail -> Preferences. You will need Accounts over there.
4) Pick every personal Mail account and deactivate it one-by-one with the help of checkbox. Every account has one next to it. Simply remove the ticks.
5) Quite the application.
6) Restart Mail. Connect to the wireless network again.
7) Activate every personal account in its turn. Every separate account should be given some time to download the emails before activating the next one on the line.
Extensions may also slow down the work of Mail. Perhaps, it is worth disabling some of the third-party extensions, especially those dealing with VPN and DNS, and watch the application working speedily again. It often helps. Once you remove the useless extensions, make sure to reboot Mail. It is important to identify the failing extension first by activating and deactivating each one-by-one. Sometimes, contacting the developer may help to solve the issue.

Another deal may be a particular user account. To revive it, consider doing the following:
Launch the Mail Preferences menu. Choose the account on the Accounts Tab. Pick Advanced.
Mind the displayed list. There you will notice the ‘Automatically detect and maintain account settings’
Make sure it does not have a tick in it. Escape in order to restart the app. After activating it again, exit and relaunch the application once more.
The last thing to fix is an iCloud account in case a Mac owner prefers this one to send and receive e-mail messages. In case the system refuses to deliver your messages with the help of iCloud, several simple steps may solve the issue.
1. Launch System Preferences -> iCloud. Remove the tick from the box behind Mail.
2. After the process is over, switch on Mail in the same way. Then, quit the System Preferences menu.
3. Open Mail along with the Accounts tab in Preferences. Select iCloud.
4. Pick the ‘Outgoing Mail Server’ tab
5. Quit the menu. Start the Mail app again
When Mail Keeps Crashing after Sierra Update: Effective Troubleshoot
Once you install the latest version of macOS Sierra or High Sierra, the problems with mail may occur. It does not mean there is something wrong with this version of OS. Often, a re-launch is enough to prevent Mail from getting stuck. To make the procedure safe for your entire information, do the backup first. The initial stage is to shut down the Mail app just like in most of the cases. Then, take the recommended steps:
1. Move to Finder. Pick user or home folder.
2. Choose one of the offered: Finder -> View -> Show or Command + J. The View menu should pop up.
3. Select “Show Library Folder”
Mac Mail Downloading Messages
4. Surf to Library/Containers/com.apple.mail then. You will need com.apple.mail replaced on the desktop.
5. Reboot Mail and check it out; in case of the success, redevelop any necessary settings to transfer any messages you wish to store form the target folder on the desktop.
Email Apps Download
6. Remove the folder from the Trash bin.
Another available workaround is switching off “Auto Proxy Discovery.” Just move to the System Preferences menu and launch Network. Select Advanced à Proxies. Make sure “Automatic Proxy Configuration” is active.
Are the issues you face associated with the work of popular Outlook messenger? Try getting the most recent software update available at Microsoft website. That’s it – no other solutions to this type of issue are known today.