This article explains how you can block or allow pop-up window ads on your Mac. Generally, pop-ups are forms of advertising. The good news is that you can easily configure your Safari browser to allow or block pop-up windows.
- Desktop Notifications App
- Mac Block Desktop Notification From Certain Apps Free
- Mac Block Desktop Notification From Certain Apps Download
How to block pop-ups in Safari
May 15, 2019 This article explains how you can block or allow pop-up window ads on your Mac. Generally, pop-ups are forms of advertising. The good news is that you can easily configure your Safari browser to allow or block pop-up windows. How to block pop-ups in Safari. Pop-ups are annoying. They are unwanted. Sometimes they may slow down your computer. Disable Desktop Notifications for Specific Apps in Windows 10. In Windows 10, it is very easy to disable desktop notifications for specific apps. In fact, you have all the required options to block notifications from specific apps in Windows 10. You can disable notifications for specific apps in Windows 10 using the Settings app.
Mar 10, 2016 Right-click a notification. Select 'Turn off notifications for this app'. That application can no longer send notification messages to your desktop. Hence, the only way to stop Push Notification pop-ups from appearing on your Mac is to completely disable this feature on Safari and Chrome browsers on your Mac. Disable Push Notifications Pop-ups in Safari Browser. Follow the steps below to disable Push Notification pop ups in Safari browser on your Mac. Open the Safari browser on your Mac.
Pop-ups are annoying. They are unwanted. Sometimes they may slow down your computer. Some pop-ups may use phishing methods. Some may attempt to trick you into downloading and installing dangerous software on your Mac. Some pop-ups are just annoying because they may interrupt what you are doing.
Here is how to block them
Desktop Notifications App
- Open Safari
- From the Safari menu, choose Preferences
- Click the Websites tab
- Click Pop-up Windows on the left sidebar. In here you can see the “currently open websites”. You can adjust your settings for these individual websites.
- If you want to block popups, find the “When visiting other websites” option (bottom of the window). There are two options to block: Block and Block and Notify.
- If you select Block and Notify, then you will be notified an a popup is blocked. When a pop-up is blocked in Safari, Safari will briefly say: “Pop-up Window Blocked” in the search field. Also, the address bar will indicate this. You can also decide to allow pop-ups, if you click the small window icon. If you select the Block option, then Safari will block popups without letting you know.
Please note that if you still get pop-ups after blocking them, then your computer could have malware.
It is a good idea to turn on Fraudulent Website Warning in Safari security settings by going to Safari > Preferences > Security.
How to allow pop-ups in Safari
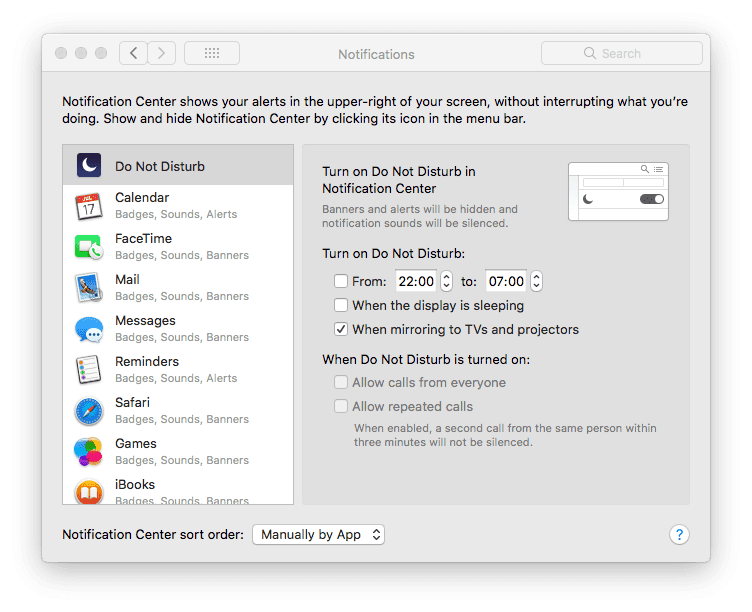
You may want to allow pop-ups for variety of reasons. Sometimes, certain websites may require you to disable pop-up blockers in order for them to work correctly. It is obvious that some legitimate websites may have web content in pop-up windows. Not all pop-up windows are malicious, dangerous or invasive. Please note that you can allow pop-ups from a specific site. In fact, we recommend this. To do this, open the website where a pop-up is blocked. In the search field (address bar) click the window icon (see the image above).
Here is how turn off pop-ups completely for all sites:
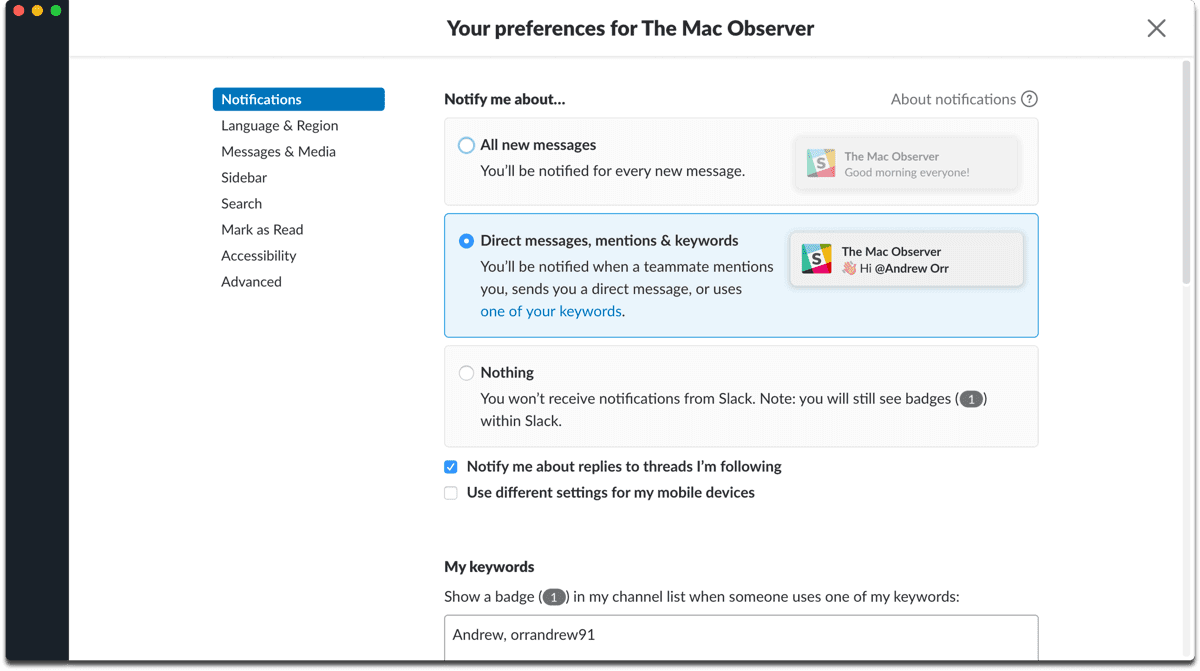
- Open Safari
- Click Safari > Preferences
- Select the Websites tab
- Click “Pop-Up Windows” from the left side menu
- And then select Allow
Mac Block Desktop Notification From Certain Apps Free
Please note that by default, Safari disables pop-ups automatically in the browser, unless you configure differently.
Mac Block Desktop Notification From Certain Apps Download
See also: Safari Says: Not Secure. What Does It Mean?