Sep 29, 2016 To add an app to the blocklist in Radio Silence, you just have to click on the “Block Apps” button, and select an App from your Mac. Once this app is added to the list, it won’t be able to access the internet, unless you turn off the firewall, or remove the app from the list of the blocked apps. Install (Starting from $9, Free trial) 2. Monitor your Internet performance, usage, connection quality and lots more, right from your menu bar. Note: If you purchased from the Mac Appstore, visit the Purchases tab in the App. Dec 13, 2019 Monitor Bandwidth and Data Usage on Your Router. RELATED: How to Use a Custom Firmware on Your Router and Why You Might Want To The most accurate way to monitor this would be on your router itself. All the devices on your network connect to the Internet through your router, so this is the single point where bandwidth usage and data transfers can be monitored and logged. Dec 13, 2019 RELATED: How to Restrict & Monitor Mobile Data Usage on Windows 8.1. Windows 8 includes a feature that can track how much bandwidth you’ve used on a connection. It was clearly introduced to aid with mobile data usage and tethering, but you can mark any connection as a “metered connection” to track its data usage. This feature can be. Aug 28, 2015 Question: Q: How do I track data usage on Mac OSX? Need a reputable program to track my OSX internet data usage as my lame ISP doe not provide this and I need to switch to a mobile hotspot to improve internet connectivity since no other ISP in my rural area.
There are quite a few tools available to the general public that can help you monitor your monthly internet usage limit. Seeing as unlimited plans are not considered the standard in the United States, these tools can be seen as almost necessary to avoid overspending.
Most users are unaware of how much data they’re using on a per month basis. With tools like Netguard and Bitmeter II, you can easily create customized access profiles, set limits on your internet usage, and monitor daily data consumption for both active and idle programs and applications.
All of these features can aid you in determining monthly cost estimates and a plan of action.

Monitoring your internet data usage is not only about preventing a monthly overcharge or enacting speed limitations. You’ll also get a better understanding of which programs and apps are using the bulk of your bandwidth. This will allow you to reorganize your system and maximize overall performance.
The tools provided below will cover internet monitoring apps for use on both PC and Mac operating systems. Most of those mentioned will be both free and relatively simple to use so you shouldn’t face any real issues setting things up and placing limits on internet usage.
Glasswire
GlassWire is a popular free monitoring tool that allows you to keep tabs on your system and network activity. Worried about apps or processes accessing the internet without prior approval? Glasswire allows you to easily set up notifications to alert you of any funny business.
You can set various restrictions, create firewall profiles, and block individual apps all while tracking both active and idle apps currently in use.
Glasswire comes with a lot of privacy and security features. Through graphs, you’ll be able to see which apps are sending out data, which country the host is located in, and the servers that they are communicating with.
You’ll receive information for each IP address that your apps connect to including the host country and total data usage.
Bandwidth+
Bandwidth+ is the go-to monitor tool for Mac users who tend to have very limited options from which to choose from. Unlike Windows users who have access to a wide range of tracking apps, Mac users usually rely on the built-in monitoring feature that doesn’t provide an overview of the data usage.
An incredibly easy to use monitoring tool, just install it and you can find it on your status bar. Launch the app and quickly glance over your internet activity including downloads, uploads, and total data usage, which includes all outgoing and incoming traffic.
As long as your iPhone and Mac are physically connected, Bandwidth+ can also help you monitor your iPhone data usage. Of course, both devices will need to be connected to the same internet connection in order for this to work.
Net Guard
Net Guard may be the most popular free app available for monitoring internet usage on Windows OS as well as Android devices. It’s a great monthly internet traffic monitoring tool. By setting a traffic limit, Net Guard can help you avoid going over your monthly bandwidth threshold.
It offers you the option to monitor all activity in real-time from an on-screen floating window, and a reliable notification system that will always notify you of which apps and processes are currently in use.
The UI enables you to check both past and present bandwidth usage through graphs and charts making planning ahead less of a chore.
BitMeter II
Looking for an internet usage monitor that provides real-time information and allows you to export all data into a Microsoft Excel spreadsheet? BitMeter II can accommodate. This app has an interactive UI that delivers data usage information in a more vibrant way with the use of a colored scrolling graph.
Dive deep into various metrics in real-time making it easier to follow all internet activity at any given moment. Avoid internet speed throttling or additional fees courtesy of your ISP by enacting various restrictions to ensure that you never go over your limit.

Solarwinds Real-Time Bandwidth Monitor
Solar Winds’ answer to internet monitoring is their Real-Time Bandwidth Monitor. It comes with an incredibly easy to navigate UI and grants access to real-time information for free. Track both incoming and outgoing traffic in real-time via a line or easy-to-read graph chart. You can even do so on multiple interfaces simultaneously if necessary.
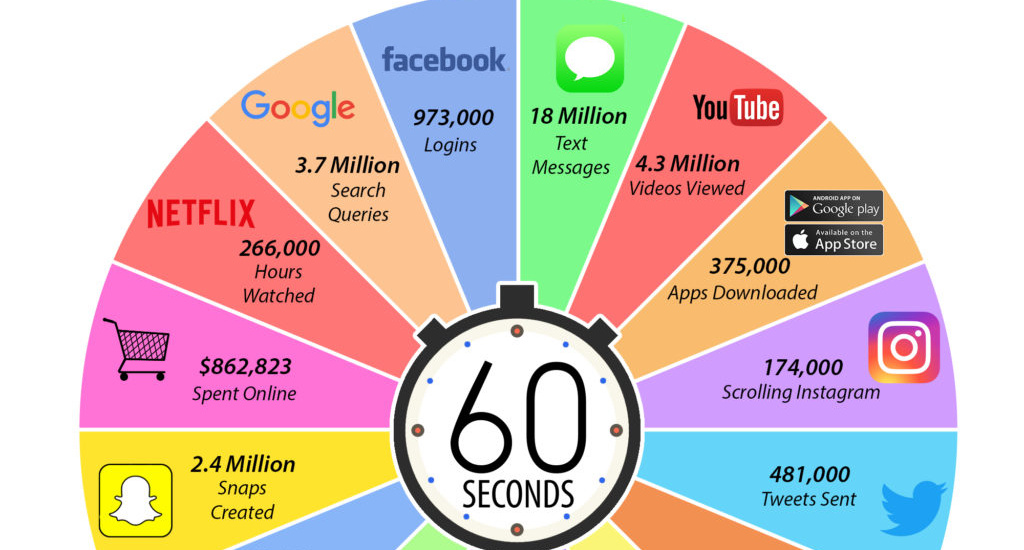
Willing to take the plunge and drop cash on such a powerful tool? Solarwinds offers a full list of additional features. Upon request, they will provide all recent history reports to pinpoint data spikes and adjust your internet usage to keep costs down.
You’ll be able to map out your entire network, receive a hop-by-hop analysis of the what and where your apps are being hosted, and set up network alert notifications to ensure that you stay on top of all data being used and when.
Final Thoughts
At this time, these are easily the best tools out there to help monitor your internet usage. Used appropriately, any of them will help you avoid overcharge fees or internet speed throttling, whichever the case may be with your current ISP.
One of the great features of iPhones and cellular-equipped iPads is the ability to use the device as a Personal Hotspot. Your iOS device, using its cellular modem, connects to the Internet and then uses its built-in Wi-Fi to become a mobile hotspot. This can be very useful for Mac users on the road with a good cellular data connection and no way to connect to a free — or safe — Wi-Fi network. In this article I’ll show you how to set up Personal Hotspot on your iPhone or iPad, connect to it from your Mac, and make sure that you don’t use all of your monthly data allotment quickly by minimizing your Mac’s data usage.
Setting Up Personal Hotspot
This is the easy part. On your iOS device, go to Settings > Personal Hotspot. Tap on it, then toggle the Personal Hotspot switch to “on” (it will turn green). It’s smart to set a Wi-Fi password for the Personal Hotspot so others can’t freeload on your connection.
As demonstrated in the screenshot seen above, a user can connect to the iPhone Personal Hotspot one of three ways: through Wi-Fi (easiest and quite fast), Bluetooth (easy, yet not as fast), and USB (easy, fast, very secure). My personal choice is through Wi-Fi since I can keep my iPhone in my pocket and connect to the Hotspot from my MacBook Pro. When you or another user is connected to the Personal Hotspot, the status bar at the top of the iOS device turns blue to indicate that it is acting as a Personal Hotspot and shows the number of users connected (see screenshot below):
(This iPhone is being used as a Personal Hotspot)On a Mac, the Wi-Fi icon in the menu bar turns gray and is covered by a small link icon (see screenshot below):
(The Mac Wi-Fi menubar icon changes when connected to Personal Hotspot (highlighted in red).)Reducing Data Usage From Your Mac With TripMode While Using Personal Hotspot
Your Mac can do a lot while it’s seemingly “just sitting there”. Apps are busily sending and receiving data, all the while chewing up your monthly data allotment. One of the best — and easiest — ways I’ve personally found to control usage is to use TripMode, a $7.99 app that’s designed to only let apps you’ve selected get access to the Internet (it’s also part of the Setapp subscription Mac app bundle).
TripMode can be used to track how much data is used per app (see screenshot above) so that you can decide which ones to block. The app also now lets the user set a data limit, shutting off all access to the Internet on a Personal Hotspot network once the limit is reached.
When using TripMode, you can set it to work only when connected to Personal Hotspot so that your regular access isn’t hampered on work or home Wi-Fi networks.
What If I Only Use Personal Hotspot On Rare Occasions?
If you only use Personal Hotspot with your Mac on very rare occasions, TripMode might not be the answer for you. Here are some tips and guidelines on how to reduce your data usage manually:
Use Chrome Browser and the Data Saver Extension
Web browsers are often one of the largest users of your precious mobile data, so it’s important to keep an eye on what’s going on there. One handy way to keep your data usage down while “hotspotting” is to use Google’s Chrome Browser and the Data Saver Extension created by the company.
If you’re concerned about privacy, you may not want to use this method as it routes web pages through Google’s servers to compress them. However, HTTPS secure private connections and “Incognito” tabs in Chrome are not optimized or seen by Google.
The Data Saver Extension even provides a handy chart of your data savings over time that’s viewable with a click.
Use Opera Browser’s Turbo Mode
Another web browser that can cut down on your data usage is Opera. Rather than requiring you to install an extension like Chrome, Opera has a built-in function called Opera Turbo that routes non-HTTPS web pages through a server to compress pages. Opera Turbo can be turned on or off under the Opera menu.
Pause Syncing of Services Like Dropbox, Backblaze, and Google Drive
When you’re on a fast Wi-Fi network with essentially unlimited bandwidth, apps like Dropbox and Backblaze go about their business sending and receiving gigabytes of data without complaint. While using a Personal Hotspot, you should pause those services.
Internet Data Usage App Mac Computer
For example, for Dropbox click on the menu bar icon, then click the settings “gear” icon. You’ll see something similar to the image at right. Just select “Pause Syncing” while you’re on a Personal Hotspot to reduce your data usage.
Use Common Sense and Don’t Use Streaming
Video streaming can be a real data hog! You may be able to watch videos on your Mac while using Personal Hotspot for your data connection, but even at low quality (which your streaming service should switch to automatically), you’ll still burn up a lot of data.
If you still wish to try watching Netflix, for example, be sure that the Playback Settings are set to Low. That won’t provide you with very clear video, but you’ll be able to get your usage down to about 0.3 GB per hour of viewing. At High quality, you’ll use 3 GB per hour, and if by some magic you’re able to get a fast enough connection to stream 4K UHD video, it will chew up 7 GB per hour.
Internet Data Usage Monitor
Likewise, streaming music services such as Apple Music and Spotify are going to take a toll on your data usage. Instead of streaming music or video, consider downloading a selection of both to your laptop ahead of time. This will allow you to be entertained on the move without getting nailed with data plan overages.
Do you have any other tips for reducing data usage while using Personal Hotspot with your MacBook or MacBook Pro? If so, please share them with other readers of The Rocket Yard by leaving your comments below.
Be Sociable, Share This!
Internet Data Usage App Mac Pro
OWC is on-site wind turbine powered at 8 Galaxy Way, Woodstock, IL 60098 | 1-800-275-4576 | +1-815-338-8685 (International)
All Rights Reserved, Copyright 2018, OWC – Since 1988