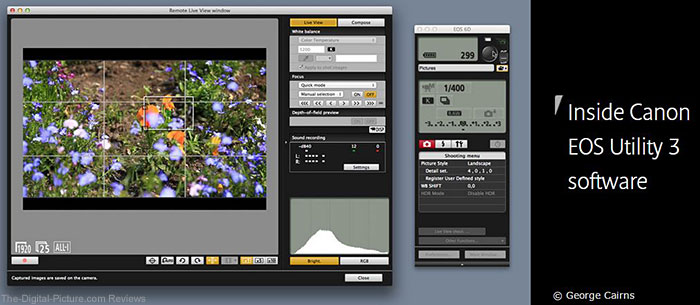
With the growing popularity of smartphones as a person’s main camera, so too has the expectation of seamless and near-instant sharing of photos and videos wirelessly. DSLR camera manufacturers are following this technology curve by adding Wi-Fi functionality into their cameras to make it easier to use and to share photos and videos easily. Here’s how to use Wi-Fi and wireless remote shutter capabilities on the Canon 70D:
Canon digital camera solution disk free download - Canon Remote Capture, SilverFast Canon Scanner, SilverFast Ai IT8 - CANON CanoScan FS4000US (Mac), and many more programs. EOS Digital Solution Disk Software screenshots. Featuring screenshots of the free download of EOS Digital Solution Disk Software. Along with the screenshots of this software. Dec 26, 2016 My camera EOS Rebel T5 EF-S 18-55 IS-II came with the EOS Digital Solution Disk (software) I'm having difficulty finding this software online for downloading. Aziezidotnet - EOS Digital Solution Disk Software 29.1A is an EOS DIGITAL software package for customers who cannot use bundled CD containing the EOS Digital Solution Disk Software for Windows.If you are using Windows Vista, Windows XP, use EOS Digital Solution Disk Software 29.0A for Windows. The applications are included in this package.

- Oct 23, 2019 Problem installing EOS Solution Disk Software May 28, 2009 Has anyone had any trouble installing the software that comes with the new EOS Digital SLR? I have an iMac with 10.5.6 and when trying to install it tells me I need to login as Administrator. Eastern Sierra Sunrise by curiousmike1300.
- The cable connects to your camera and to the USB port on your PC or MAC Computer. Comes standard with the EOS 1Ds Mark III, 1D Mark IV, 1D Mark III, 1Ds Mark II, 1D Mark II N, 1D Mark II, 5D Mark II, 7D, 5D, 50D, 40D, 30D, 20D, 10D, Digital Rebel XTi, Digital Rebel XT and Digital Rebel. Please see Compatibility tab for compatible models.
First, let’s start with a primer of what functions are enabled by having built-in Wi-Fi connectivity. Canon has given the 70D the power to use Wi-Fi in almost any way imaginable. Our options include:
- Transferring images directly between cameras
- Connecting to a smartphone to view and transfer images as well as to use for remote shutter and previewing
- Using EOS Utility on a computer for remotely operating the camera
- Print photos directly from the camera to a network printer
- Send images to Canon’s iMAGE GATEWAY collection of web services
- Viewing media on a DLNA device such as a set top box or smart TV
Before using the camera for any of these functions, we must first choose which connection method we want to use. Based on what function we are trying to use, there are three ways Wi-Fi can be configured:
- Camera Access Point mode creates and broadcasts a Wi-Fi network directly from the camera for other devices to connect to.
- This mode can be used to connect to a smartphone for image playback and saving, using the EOS Utility, and printing with a wi-fi printer.
- Infrastructure mode connects both devices to a shared Wi-Fi network currently in place (such as a home wireless router).
- This mode can be used to connect to a smartphone for image playback and saving, using the EOS Utility, printing with a wi-fi printer, send images to web services, and to use with a DLNA device.
- Ad-Hoc mode creates a Wi-Fi network on whatever device the camera will connect to. This setting will require additional setup on the secondary device.
- Ad-hoc mode can be used with computers and smartphones that support the creation of ad-hoc Wi-Fi networks.
Camera to Camera
For transfer between two cameras, you will need two compatible Canon EOS cameras. Any Canon camera with LAN capabilities from 2012 and newer should be compatible.
- To begin, turn the Wi-Fi Function on in the settings by navigating to the third wrench icon and switching the Wi-Fi function to Enable.
- Make sure this same setting is enabled on the second camera.
- On the origin camera (the camera you want to transfer images FROM), select Wi-Fi Function, then select Transfer Images between cameras (a camera icon).
- You will be prompted to “Start connection on target camera“.
- Open the same menu on the target camera.
- Select the images on the origin camera you want to send to the destination camera.
- To send a single image, select the image you want to send, then select the on-screen button Send img Shown.
- To send multiple images, enable the checkbox in the top left corner of all images you wish to send, press the Quick Settings button (the Q inside an outline to the right of the LCD monitor), resize if desired, then press Send.
- Press the MENU button, then select OK to end the camera-to-camera connection.
Smartphone Connection
iOS and Android phones can be connected to your Canon 70D camera to transfer images from the camera, and to use as a remote shutter and settings adjustment. Connection to a smartphone can use Camera Access Point mode and Infrastructure mode.
- Begin by downloading the EOS Remote app on your smartphone.
- For iPhone users, download here.
- For Android users, download here.
- Open Wi-Fi Function on your Canon 70D, then select Connect to Smartphone.
- If you have not yet set up a connection, choose Camera Access Point Mode, then Easy connection (Use Manual connection only if you are very comfortable with custom networking options such as manual IP and SSID settings), then press OK.
- Connect your Smartphone to the Wi-Fi network matching the SSID name displayed on the camera, then use the Encryption key as the password to complete the connection.
- Launch the EOS Remote app on your smartphone, then tap Camera Connection.
- You should see the Canon 70D listed under Detected Cameras. Select the camera, then press OK on the camera to confirm the connection, then OK again to confirm the name of the saved settings.
- Press the home button in the top left corner of the EOS Remote app to return to the main screen.
- Select Camera Image Viewing to view and save images.
- Select Remote shooting to use the camera as a remote shutter and to remotely set camera settings. This is a great tool to use when you want to move away from your camera and still take photos, such as for group photos or long exposure photography.
- Infrastructure mode for smartphone connections is very similar to Camera Access Point mode; simply select infrastructure mode in the setup, and configure both devices to use an available Wi-Fi network (such as a home or business network):
- During setup on the camera, select infrastructure mode, find and select the Wi-Fi network you wish to use, and enter the network’s password (or encryption key) if necessary.
- Connect your smartphone to the same network as the camera.
EOS Utility
The EOS Utility is available on Windows and Mac OS devices to both share photos and use as remote shutter and camera settings adjustment.
- Install the EOS Utility on your computer. The application is on the CD included with your camera. If you do not have the CD or a CD-ROM drive to use, you can download the software package that includes the EOS Utility from Canon’s website here.
- Select your operating system, then find EOS Digital Solution Disk Software under the Software section. This download includes everything available on the disc that was included with the Canon 70D.
- Double-click the downloaded file and follow instructions for installation on your computer.
- Launch the WFTPairing program on your Windows computer, or open the EOS Utility on your Mac OS computer then select Pairing over Wi-Fi/LAN.
- NOTE: the EOS Utility can also be used simply by plugging the camera into the computer with a USB cable, but we’ll use a wireless connection for ease of use.
- Open Wi-Fi Function on the camera, then select Remote control (EOS Utility).
- Follow instructions to connect to the same network as your computer.
- After setup, press Connect, then press OK.
- Your camera should now be available in the Connection dialog of the EOS Utility or WFTPairing. Select the camera, then click Connect.
- EOS Utility provides a few different options once connected:
- Download all images from the camera.
- Download selected images.
- Use Remote shooting and adjust camera settings.
- Download background music to use with in-camera slideshows.
- Web Services.
- To terminate the connection with EOS Utility, let any transfer functions complete, return to the Wi-Fi Function menu on the camera, select Exit, then OK.
Wi-Fi Printing
Printing to a compatible Wi-Fi printer can use both Camera Access Point and Infrastructure modes. Any printer that supports the PictBridge direct printing standard can be used to print wirelessly from your camera. Consult your Printer’s documentation to confirm PictBridge support.
- Start by opening the Wi-Fi Function on the camera, then select Print from Wi-Fi Printer, select which connection method you would like to use, and follow the configuration and connection instructions for that method.
- Configure your printer to connect to the same network as the camera (or the camera itself if using Camera Access Point).
- Once connected, choose the printer on your camera, then confirm and save the name of the settings configuration.
- Select the image you wish to print, then press the SET button to configure printing options.
- Options for printing include printing effects, adding a date or file number stamp, number of copies to print, print area, and paper size, type and layout.
- Select Print to begin printing the photo.
- Repeat for any additional photos to be printed.
Web Services
Canon’s iMAGE GATEWAY is a service that members can use to enable the camera to upload to various web services directly from the camera. As of this writing, the service supports upload to it’s own photo library functionality, Facebook, Twitter, YouTube, Flickr, Google Drive, and Email.
- First, register an account with iMAGE GATEWAY here.
- Once registered, configure the services you wish to use on your camera.
- Each service has different settings to configure where images and video are sent to. Review each service’s settings carefully to ensure your photos are sent exactly where you want them.
- Next, launch the EOS Utility on your computer. Follow the instructions in the EOS Utility section of this article to install the utility if you haven’t already done so.
- For initial setup, the camera must be connected to the computer using a USB cable and Wi-Fi needs to be disabled on the camera.
- Click Web Service Settings in the main screen of EOS Utility, then into your iMAGE GATEWAY account.
- Once logged in, you can move your configured web services to your camera by selecting the service, then pressing the Set to Camera button in the middle of the two columns.
- Press OK, then disconnect your camera from the computer.
- Re-enable Wi-Fi on the camera, select Web Services in the Wi-Fi Function menu on your camera, then select the web service you wish to upload to.
- Follow the on-screen instructions to connect to an internet-connected Wi-Fi network (such as a home or work network).
- Select the images you wish to send to the service.
- Press the MENU button, then OK to end the connection once finished.
Media Player Playback
Canon Digital Video Solution Disk
The Canon 70D can be configured to playback media directly to a DLNA-compatible device, such as a Smart TV, Roku 3, or Xbox One. For a full list of DLNA compatible devices, visit DLNA.org.
- Select View images on DLNA Devices in the Wi-Fi Function menu of the camera.
- Follow the on-screen instructions to connect to a local area network.
- On your DLNA enabled device, find the EOS Icon labeled EOS 70D. This is usually found where you can select your media sources, and the specific location will vary by device. Check your device’s documentation for details.
- When finished with playback, select Exit on the camera then OK to close the connection.
Check out our Canon 70D Tips & Tricks Roundup for more info!
Canon Digital Camera Solution Disk Download
Available Categories Select a category to browse . | ||
| Administrative | Connection Type | Content type |
| Operating System | Platform | Products |
Canon Eos Solutions Disk Download
|